

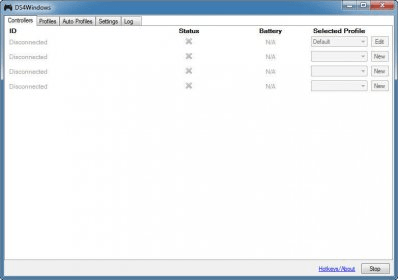
You’ll see a gamepad icon appear on the screen.Find “Hardware and Sound” and click “Devices and Printers.”.Type “Control Panel” in the box and press “Enter.”.Open the prompt menu by right-clicking on the “Windows Start Menu.”.Shut down DS4Windows and disconnect your controller.If your PS5 controller is still giving you problems, you can also try to uninstall your controller and reconnect it. Reconnect your controller and open DS4Windows.Go to “HID-compliant game controller” again and select “Enable device.”.Right-click on “HID-compliant game controller” and tap “Disable device.”.From the “Device Manager Menu,” select “Human Interface Devices.”.Type “devmgmt.msc” in the window and click “Enter.”.Open the prompt menu by right-clicking on the “Windows Start Menu” and select “Run”.Close DS4Windows and ensure that your controller isn’t connected.To re-enable your PS5 controller, do the following: One of these methods should do the trick and get you back to gaming. If that doesn’t help, you can uninstall and reconnect your DS4Windows controller next. First, you can re-enable your controller. If you’re having issues with DS4Windows not detecting your PS5 controller, there are a few things you can do. Wait a moment and then select “Enable.”.Right-click on the one your system has.Find either “HID-compliant game controller” or “Sound, Video, and Game Controllers.”.Locate “Human Interface Devices” and click it.From the “Search Bar,” type in “Device Manager” and click to open.Make sure that DS4Windows is closed and that your controller is disconnected.If this method hasn’t solved your problem, you can disable and re-enable your DS4 controller. If the controller isn’t detected, reboot your PC.From the “Driver” tab, select “Uninstall Device.”.Choose the “Driver” tab and double-tap.Tap the “Hardware” tab and double-click on “HID-compliant game controller.”.Right-click on the icon and select “Properties.”.Select the “Hardware and Sound” option.Using the “Search” tool, type in “Control Panel” and hit “Enter.”.Disconnect your controller and close DS4Windows.To learn how to reinstall the DS4Windows driver, follow these steps: One of the two methods described below should be all you’ll need to do to get back to gaming. The first one is to reinstall the DS4Windows driver, while the second fix is to disable and re-enable the DS4 controller. Fortunately, this common problem has a few different quick fixes. You’re not the only person with a problem with Windows 7 detecting your controller. DS4Windows Not Detecting Controller in Windows 7


 0 kommentar(er)
0 kommentar(er)
